A. PENGERTIAN
VMWare Workstation adalah sebuah perangkat lunak
mesin virtual yang dapat digunakan untuk menciptakan dan mensimulasikan
pc secara visual dengan cara mengkloningnya. Setiap mesin virtual tersebut dapat menjalankan sistem operasi yang dipilih, seperti Windows, Linux, dan
sebagainya. Intinya, VMware workstation dapat menjalankan banyak sistem operasi
secara simultan dengan menggunakan satu PC (PersonalCcomputer).
B. CARA KERJA
VMware bekerja dengan membuat layer hardware virtual
di computer yang kita gunakan. VMware akan membuat storage virtual, CPU
virtual, RAM visual, DVD ROM virtual, dan berbagai komponen virtual lainnya
untuk kemudian menjadi virtual machine yang utuh. Begitu virtual machine
tersebut terinstall di sistem operasi, maka sistem operasi di virtual machine
tersebut akan berjalan secara terisolasi di sistem utama (host OS). Setiap
state dari virtual machine tersebut akan tersimpan dalam bentuk file yang
nantinya bisa digandakan dan dipindahkan. Dengan begitu, kita dapat menjalankan
beberapa virtual machine dengan beberapa spesifikasi dan sistem operasi yang
berbeda hanya dengan menggunakan satu computer saja.
C. KELEBIHAN DAN KEKURANGAN
C. KELEBIHAN DAN KEKURANGAN
Secanggih apa pun aplikasi, akan tetap memiliki
kelebihan dan kekurangan. Di bawah ini adalah kelebihan dan kekurangan dari
VMWare :
Kelebihan :
1. Mudah digunakan, pengaturan yang simppel.
2. Memiliki fitur yang “Seamless Mode” yang berbeda
dengan aplikasi sejenisnya, karena di VMWare dapat mengintegrasikan aplikasi
windows juga bersamaan ke taskbar gnome.
3. Untuk keperluan uji program (trial and error), tidak
perlu merestart PC untuk beralih sistem operasi.
4. Dapat mengembangkan perangkat lunak multiplatform
dengan cepat karena adanya lebih dari satu sistem operasi yang berjalan
bersamaan.
5. Terdapat DHCP built-in digunakan untuk berbagi NAT
ke semua virtual machine.
6. VMWare juga mendukung hardware virtualisasi sehingga
lebih tampak menyerupai computer asli.
7. Dapat membuat
host machine untuk virtual switch NAT networking.
Kekurangan :
1. Berat, dan lebih lambat daripada aplikasi
sejenisnya.
2. Respon grafis yang sering tersendat.
3. Tidak open source, komunitas Linux sangat tergantung
ke VMWare. Ini membuat bug yang muncul tidak dapat ditangani dengan cepat.
4. Kurang mendapat update secara berkala.
5. Tidak mendukung multiple monitor pada virtual
machine.
6. Hanya mendukung single disk image dengan satu tipe
yaitu vmdk.
D. CARA MENGINSTALL VMWARE
Untuk dapat menggunakan VMware di laptop atau
computer yang kita pakai, hal pertama yang harus dilakukan adalah dengan
mendownload software tersebut melalui website resminya https://my.vmware.com/en/web/vmware/info/slug/desktop_end_user_computing/vmware_workstation_pro/14_0
. Perlu diketahui, sebelum menginstall VMware, spesifikasi yang
direkomendasikan adalah sebagai berikut :
·
X86 64-bit Intel
Core 2 duo prosesor atau setara, AMD Athlon 64™ FX dual prosesor Core atau
setara.
·
1.3GHz kecepatan atau lebih.
·
2GB RAM minimal
atau 4GB direkomendasikan.
Langkah pertama untuk instalasinya yaitu jalankan installernya, lalu klik "Yes".
Klik Next.
Klik pada pilihan " I accept the terms in the license agreement", lalu klik next.
Pilih typical untuk instalasi secara umum.
Pilih direktori instalasi, lalu klik next.
Klik next pada kedua langkah ini.
Pilih lokasi penambahan shortcut, lalu klik next.
Klik continue.
Proses instalasi sedang berlangsung.
Setelah selesai, klik "Finish".
Buka aplikasi VMWare untuk melakukan aktivasi. Klik Help --> Enter a License Key.
Masukkan serial number, lalu klik "OK".
Klik "Yes" pada jendela berikut.
D. CARA MENGGUNAKAN VMWARE
Jalankan aplikasi VMWare, lalu klik File --> New Virtual Machine.
Klik Custom (advanced) untuk proses instalasi yang lebih selektif, lalu klik "Next".
Pilih versi workstation tergantung kompatibilitas OS Guest, lalu klik next.
Klik Browse untuk memilih file ISO yang akan digunakan, lalu klik "Next".
Pilih file ISO yang akan digunakan, lalu klik "Open".
Isi nama, username, password, konfirmasi ulang password lalu klik "Next".
Beri nama untuk VM yang dibuat, lalu klik "Next".
Lakukan konfigurasi jumlah Core CPU, alokasi RAM, Network, dan tipe Harddisk virtual.
Alokasikan kapasitas harddisk, lalu klik "Next".
Klik browse untuk memilih lokasi penyimpanan harddisk virtual, lalu klik "Next".
Klik "Save" untuk menyimpan virtual harddisk pada folder yang diinginkan.
Klik "Next" untuk melanjutkan proses instalasi.
Klik "Finish" untuk menyelesaikan proses instalasi.
Virtual machine yang dibuat akan melakukan booting.
Instalasi sedang berjalan. Sementara itu, installer akan menampilkan demo fitur-fitur yang ada pada OS Ubuntu.
VM akan restart. Sebelum kembali ke desktop, VMWare akan menginstall VMWare tools.
Pada login screen, masukkan password akun anda.
Instalasi selesai, virtual machine Ubuntu siap digunakan.
DAFTAR PUSTAKA





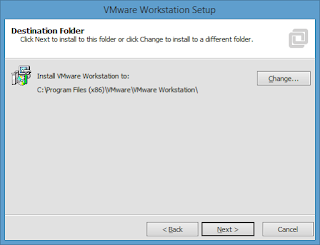

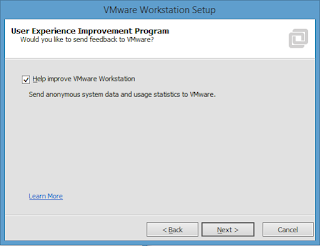




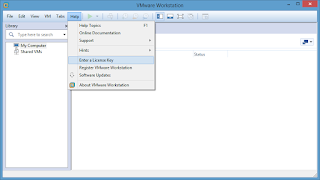

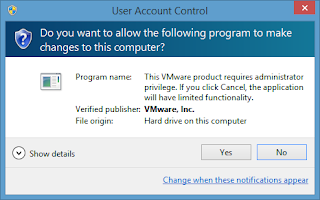


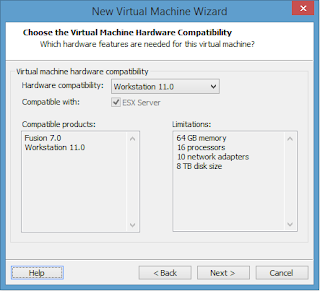


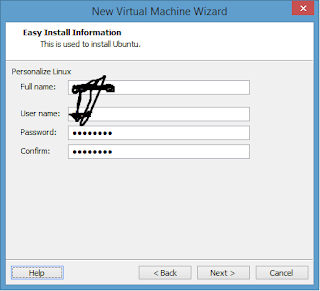









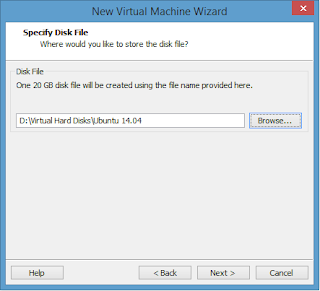








ok min
BalasHapusflux cody ori